最近だとブラウザベースの、Chrome リモート デスクトップなどの利用がありますね。
今回はMacからWindows10(Windows7も)を使う一例として、
MicrosoftRemoteDesktop を利用します。
基本的にはWindows同士でリモートデスクトップ接続を使うときと同じです。
リモートデスクトップ接続 => winodwsでWindowsキー + rで「ファイル名を指定して実行」から「mstsc」のやつです。
かなり使いやすかったです。動作も快適。
以下の流れでインストール・設定します。
ちなみに、事前に接続するWindowsの
IPとログインユーザとパスワード、
そしてそのユーザのリモート接続を許可しておく必要があります。
windows リモート接続 許可 などで検索して調べてみてください。
AppStoreから MicrosoftRemoteDesktop 10 を入手します。
なお、windows8の場合は動作確認できていませんが
Windows10,Windows7いずれでもMacから接続できました。
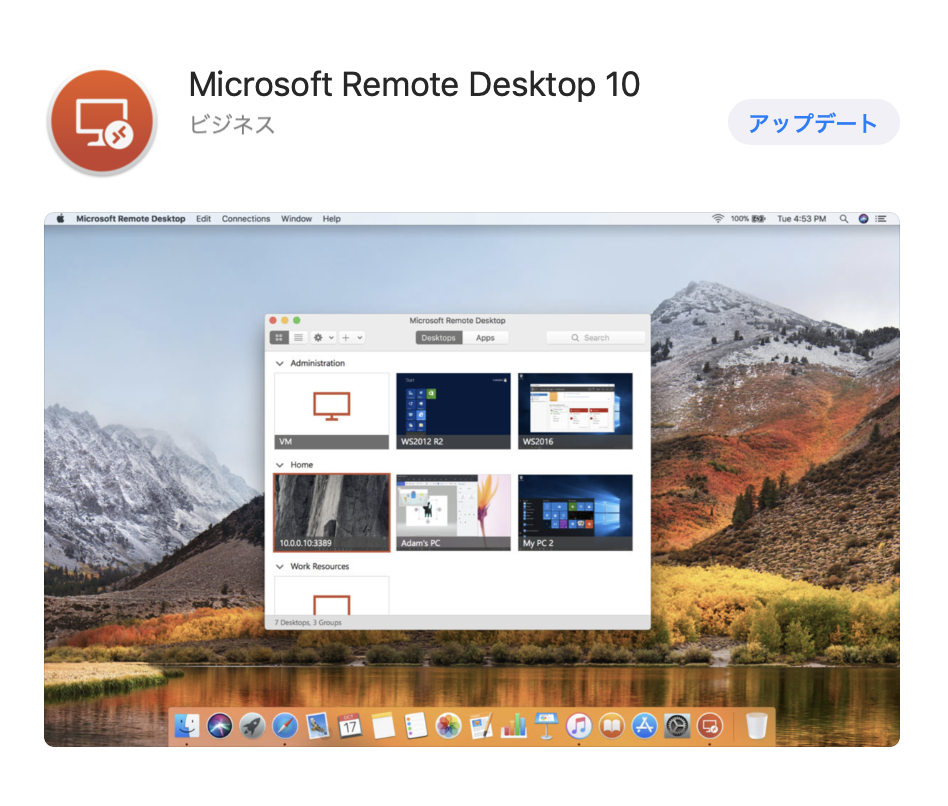
インストールしたら立ち上げます。

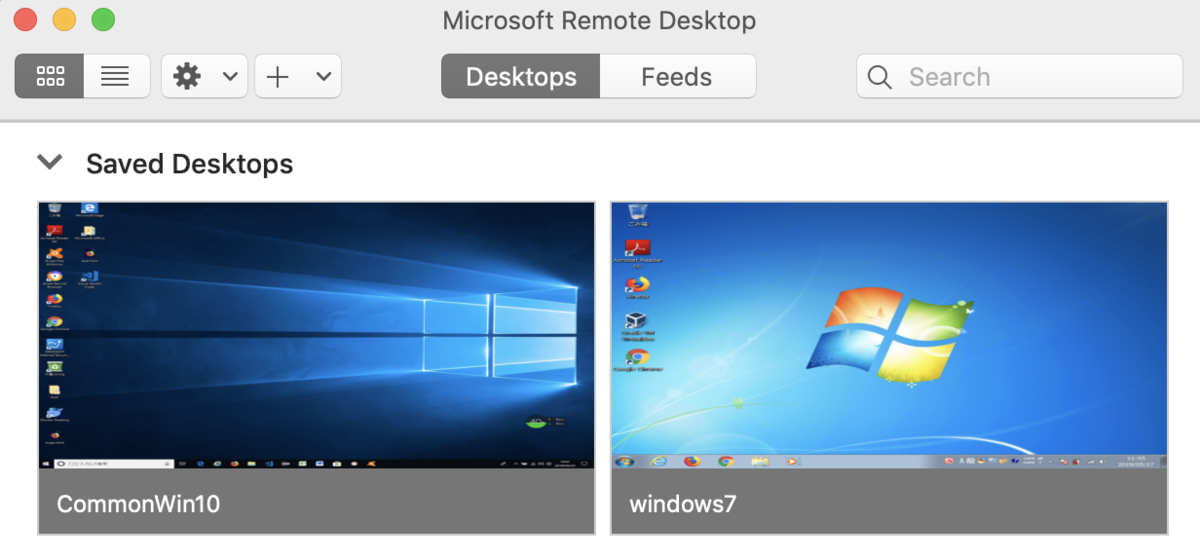
接続するwindowsの設定を行います。
以下のプラスボタンから「Desktop」をクリックします。
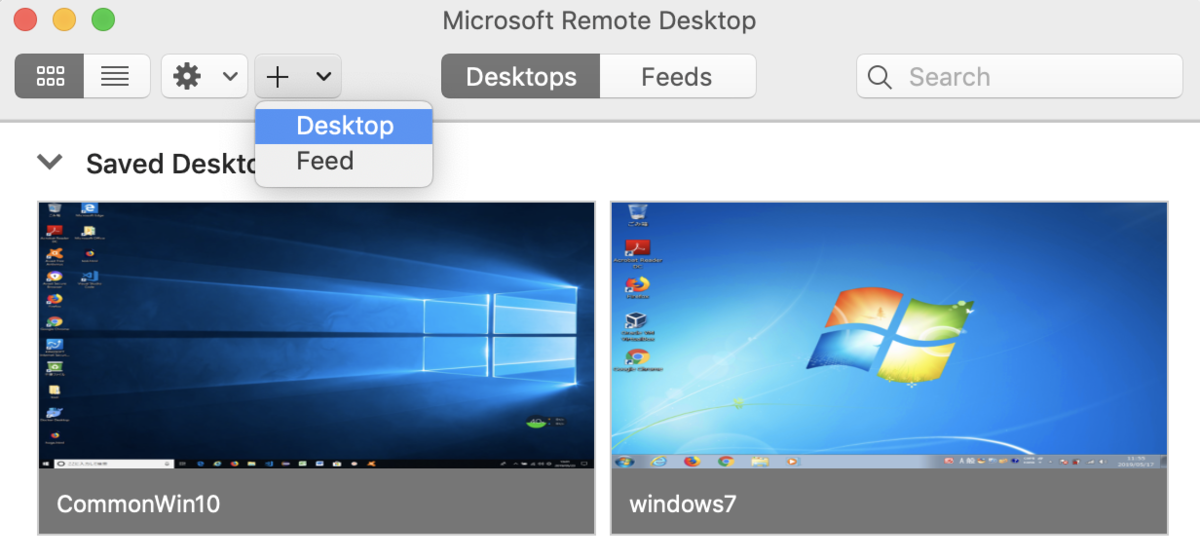
こんな設定ダイアログが開くので接続先をIPで指定します。
IPの確認はWIndows端末側でコマンドプロンプトで「ipconfig」などを使って調べます。
おそらく家庭用では「192.168.1.XX」の形式になっていると思います。
「XX」の部分をそれぞれの環境に合わせて修正してください。
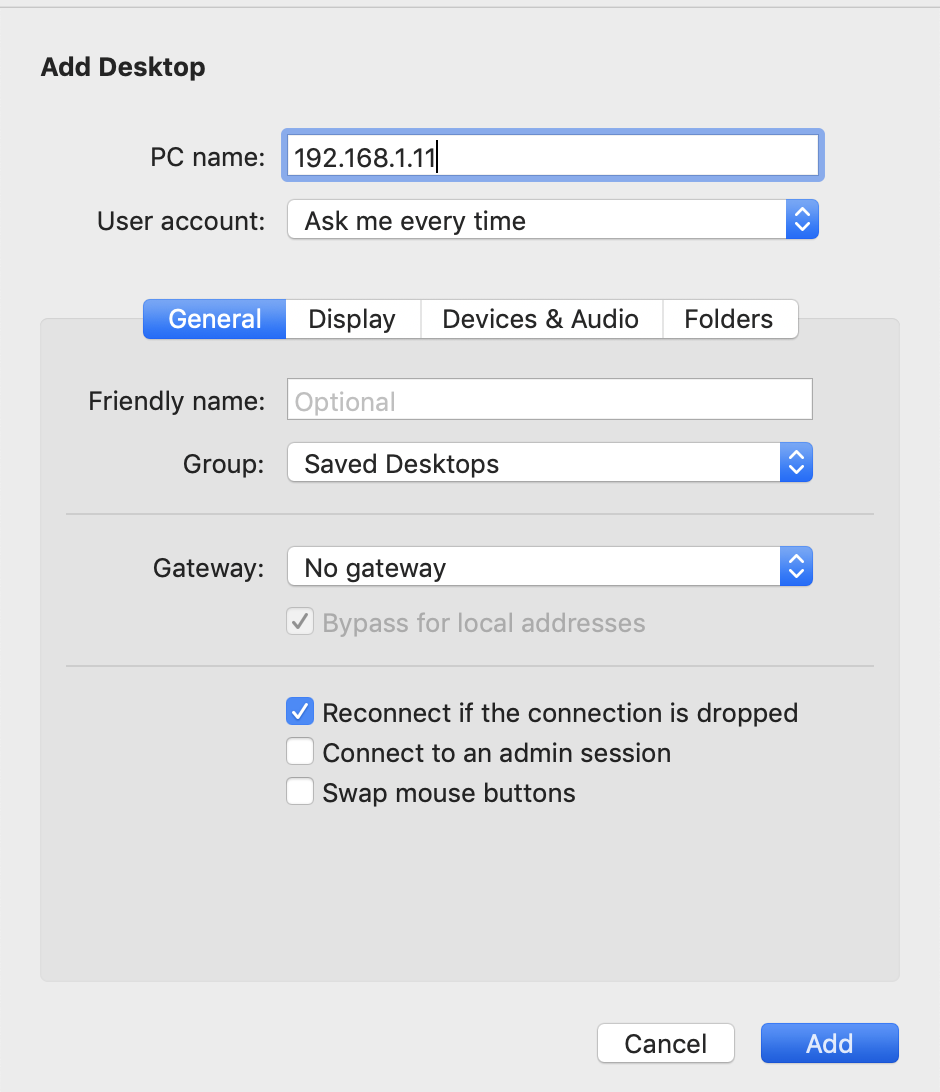
UserAccount > Add User Account... をクリックしてWindowsでログインするユーザを設定します。
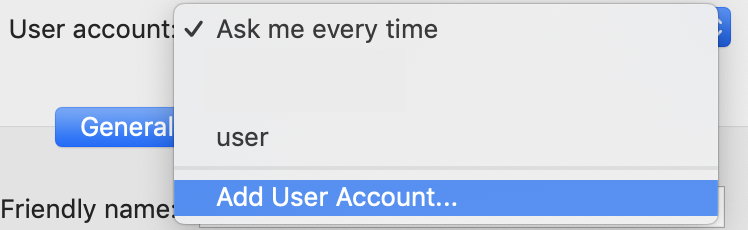
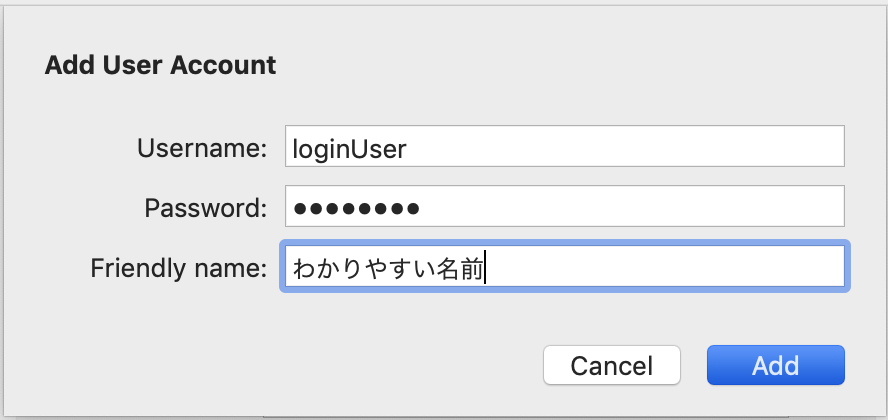
最後に、これは毎回変更できるのですが、接続するWinddowsをどの解像度で利用するか指定できます。
基本最近のMacなら高解像の選択肢があるはずです。
これが便利!古いPCでも広い作業スペースで確認できたり、
お客様指定の解像度でのIE11ブラウザテスト、など。

快適なリモート接続をどうぞお過ごしください。
